Einleitung
SnapDesk ist die Internet-Plattform zur Visualisierung komplexer IT-Umgebungen und technischer Anlagen. Dank der lebendigen Darstellungselemente sind Sie in der Lage, Zusammenhänge zu erkennen, zu verstehen und unmittlebar zu reagieren.
SnapDesk wurde von Grund auf entwickelt, dem Benutzer als wertvolles Werkzeug, mit einfachem Bedienkonzept, in kritischen Situationen hilfreich zur Seite zu stehen. Dies versetzt Sie in die Lage, jederzeit die Übersicht und die Kontrolle über Ihr System zu behalten. Die klar strukturierte, einfache Bedienbarkeit, läßt jeden schnell mit der jeweiligen Umgebung vertraut werden. Die Einarbeitung wird durch die Angabe zusätzlicher Informationen erleichtert, welche im geeigneten Zusammenhang übersichtlich dargestellt werden.
Begrifflichkeiten
Im Folgenden finden Sie die Bedeutung der geläufigsten Begriffe der SnapDesk Umgebung :
| Begriff | Beschreibung |
|---|---|
Ansicht |
Visuelle Darstellung der IT-Umgebung oder von Teilbereichen |
System |
Physische Einheit (Server oder Anlage) |
Service |
Indikator, welcher beschreibt wie Messwerte ausgelesen werden |
Agent |
Softwareprogramm, welches in der Kundenumgebung Messwerte anhand der System-Service Zuordnung ausließt und zu SnapDesk übermittelt. |
Signalfarben
Die wiederkehrenden Signalfarben dienen der Darstellung des Messwertzustandes, wobei diesem folgende Farben zugeordnet werden:
| Farbe | Beschreibung |
|---|---|
Rot |
Der Messwert hat die definierte Fehlerschwelle erreicht und wird dementsprechend signalisiert und benachrichtigt. |
Gelb |
Der Messwert hat die definierte Warnschwelle erreicht, ist aber nicht im Fehlerzustand. |
Orange |
Der Messwert weißt einen Fehler in der Vergangenheit auf, welcher noch nicht bestätigt wurde. |
Grau |
Der Messwert ist veraltet und wurde im erwarteten Interval nicht an SnapDesk übertragen. |
Grün |
Der Messwert hat keine definierte Warnschwelle erreicht und ist nicht im Fehlerzustand. |
Diese Reihenfolge dient auch gleichzeitig der Priorisierung von Fehlern. Jeder Messwert wird dabei jeweils einem dieser Zustände zugeordnet.
Mindestanforderung
Browser
SnapDesk bedient sich neuester Techniken, wie sie nur von den aktuellsten Browsern zur Verfügung gestellt wird. Ältere Browserversionen unterstützen die modernen Funktionen nicht und sind daher ungeeignet.
Eine detaillierte Aufstellung finden Sie hier.
Betriebssystem Agent
Da der Agent in JAVA programmiert wurde, eignet sich jedes Betriebssystem für welches auch eine Java-VM zur Verfügung steht. Allerdings bedient sich der Agent verschiedener Bibliotheken, sodass die Funktionsfähigkeit auf ungeläufigen Betriebssystemen nicht garantiert werden kann. Nähere Informationen finden Sie als Notiz zu den jeweiligen Servicetypen.
Allgemeiner Seitenaufbau
SnapDesk verfolgt den Ansatz, die Navigation übersichtlich zu gestalten und den Zustand Ihrer Umgebung jederzeit darzustellen. Die Gliederung des Inhaltes hat ein durchgängiges Erscheinungsbild. Sie werden wichtige Elemente immer an gewohnter Stelle wiederfinden.
Navigation
Je nach benutzerdefinierten Berechtigungen haben Sie Zugriff auf verschiedene Bereiche. Als ein Teil der Navigation innerhalb von SnapDesk, dient das gleichbleibende Navigationsmenü im oberen Seitenbereich. Dabei ist die Reihenfolge der Menüpunkte gemäß der Nutzungshäufigkeit aufgebaut und wird durch die erstellten Inhalte mit direkten Zugriffsmöglichkeiten ergänzt.

Im rechten Bereich der Navigationsleiste finden Sie Einstellungsmöglichkeiten zu Ihrem Nutzer und die Abmelden-Aktion. Rechts daneben befindet sich die Anzeige für die Verbindung zum SnapDesk-Server. Diese Verbindung wird zur Messwertübermittlung genutzt. Die Anzeige kann folgende Zustände annehmen:
| Zustand | Beschreibung |
|---|---|
Rot |
Keine Verbindung möglich. Prüfen Sie Ihre Internetverbindung. |
Gelb |
Eingeschränkte Verbindung. Die Sitzung ist bereits beendet. Es ist eine erneute Anmeldung notwendig. |
Grün |
Verbindung hergestellt. Die Datenübertragung wird durch weißes Blinken des Randes angezeigt. |
Status
Im oberen Bereich der Ansicht befindet sich die Übersicht des aktuellen Systemzustandes. Je nach gewählten Bereich paßt sich die Anzeige den verfügbaren Funktionen an, behält aber dennoch die inhaltliche Aussagekraft.

➊ Bereichstitel
➌ Aktionen (falls verfügbar)
➋ Zustand der Ansicht
➍ Globaler Systemzustand
➎ Systemübersicht
Aktionen
Je nach Bereich sind verschiedene Aktionen verfügbar.
Zustand der Ansicht
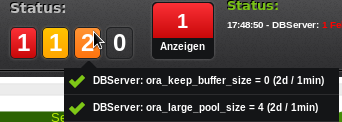
Der aktuelle Zustand der Ansicht wird in die 4 grundlegenden Benachrichtigungstypen eingeteilt und in der entsprechenden Farbe signalisiert sobald eine Beeinträchtigung vorliegt. Diesbezüglich dient die Anzahl als Indikator und kann mittels Kontextmenü näher untersucht werden. Geeignete Aktionen lassen sich direkt auf den alarmierten Servicen auslösen.
Systemweiter Zustand
Dieser besondere Indikator zeigt den Zustand aller Ansichten an. Dabei wird die Anzahl der höchstpriorisierten Fehler angezeigt. Durch einen Klick auf den Bereich werden alle Ansichten als Vorschaubild mit dem jeweiligen Zustand angezeigt, sodass Beeinträchtigungen lokalisiert werden können.
Systemübersicht
Hier finden Sie eine Liste von Systemen mit alarmierten Fehlern. Dabei ist es durchaus möglich, dass Systeme mehr Fehler anzeigen, als auf den Ansichten dargestellt werden. Dies ist möglich, wenn nicht alle definierten Service auf den Ansichten genutzt werden. Mittels der hinterlegten Links gelangen Sie direkt zum System bzw. zu den Servicen des Systems.
Inhalt
Der überwiegende Teil der dargestellten Seite wird für den eigentlichen Inhalt genutzt. Dabei untergliedert sich der Inhalt in die definierten Ansichten als auch Listen mit den zugehörigen Bearbeitungsdialogen.
Ansichten
Ansichten dienen der Visualisierung Ihrer IT-Umgebung oder spezieller, logisch abgrenzbarer Bereiche. Es besteht die Möglichkeit, Ansichten durch Zugriffsberechtigungen einer definierten Nutzergruppe oder Nutzer zu zuordnen.
Zustandsanzeige
Der aktuelle Zustand der Ansicht wird in die 4 grundlegenden Fehlerklassen eingeteilt und in der entsprechenden Farbe signalisiert, sobald eine Beeinträchtigung vorliegt. Diesbezüglich dient die Anzahl als Indikator und kann mittels eines Kontextmenüs näher untersucht werden. Geeignete Aktionen, wie Bestätigen und Analysieren, lassen sich direkt auf den alarmierten Servicen nutzen.
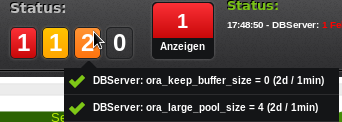
Darstellung
In der Ansicht werden grafische Elemente genutzt, welche sich mit einem System und dessen Service verbinden lassen um Messwerte darzustellen. Je nach Fehlerzustand werden die Elemente farblich gekennzeichnet und ermöglichen eine konsistente visuelle Wahrnehmung auf Basis der gängigen Signalfarben.
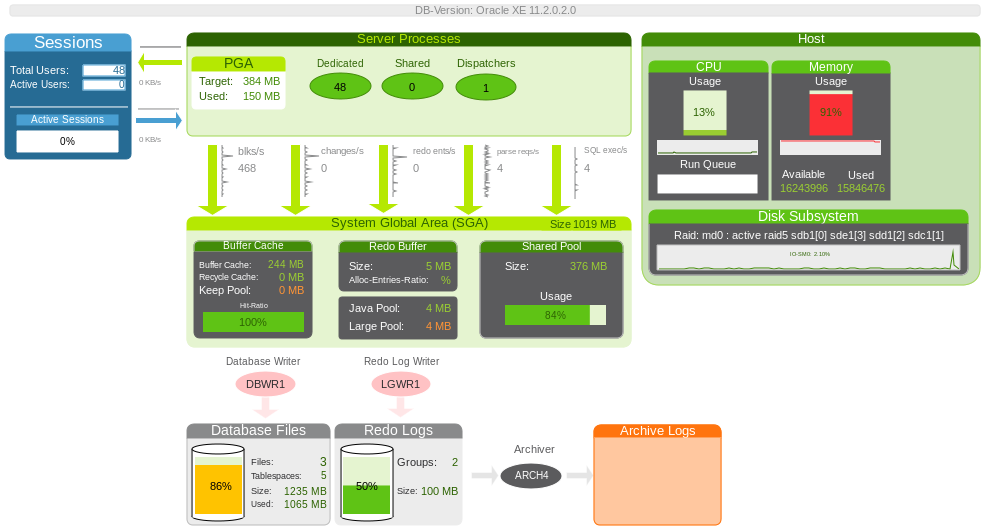
Kurzinfo (Tooltip)
Die praktische Kurzinfo eines Messwertes gibt Ihnen detailierte Information über den aktuellen Messwert und die Beschreibung zum System und Service - sofern diese angegeben wurde - wieder.
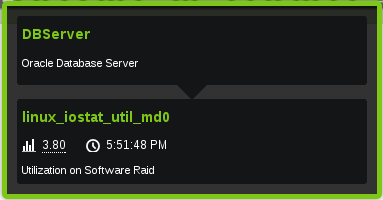
Detailansicht
Die jeweiligen Darstellungsbereiche der Messwerte gewähren durch einfachen Mausklick Zugriff auf die Historie und Detailansicht des Messwertes. Damit besteht die Möglichkeit den Messwert genauer zu untersuchen und wichtige Kennzahlen sofort im Blick zu haben.
Detailansicht
In der Detailansicht eines Systemes und Services können Sie die Messwerte genau analysieren. Sie haben dabei Zugriff auf die Historie des Messwertes und können dahingehend Anomalien untersuchen oder Fehler begründen.
Bei der Auswahl des Zeitbereiches haben die Messwertdaten eine unterschiedliche Genauigkeit. Dies ist durch die höhere Geschwindigkeit beim Datenzugriff als auch durch die Unterdrückung von Abweichungen begründet.
| Zeitbereich | Beschreibung der Genauigkeit |
|---|---|
Stunde / Tag |
Höchste Genauigkeit - Es werden alle verfügbaren Daten genutzt. |
Woche / Monat |
Mittlere Genauigkeit - Es werden stündliche Durchschnittswerte genutzt. |
Jahr |
Geringe Genauigkeit - Es werden tägliche Durchschnittswerte genutzt. |
Kennzahlen
Unter dem Diagramm finden Sie folgende Kennzahlen:
| Kennzahl | Beschreibung |
|---|---|
Qualität |
Prozentuales Verhältnis der Messwerte mit Fehlern zur totalen Messwertanzahl. |
Werte |
Anzahl der verfügbaren Messwerte und der zeitliche Abstand. |
Durchschnitt |
Mittelwert aller Messwerte. |
Minimum |
Minimalwert aller Messwerte. |
Maximum |
Maximalwert aller Messwerte. |
Delta |
Absolute Differenz zwischen Minimal- und Maximalwert. |
Übersicht der Warnungen und Fehler
Alle in dem gewählten Zeitbereich diagnostizierten Fehler werden in einer tabellarischen Übersicht detailiert dargestellt. So erhalten Sie hier Information zum genauen Zeitpunkt, der Dauer, wichtige Messpunkte und die etwaige Fehlerursache.
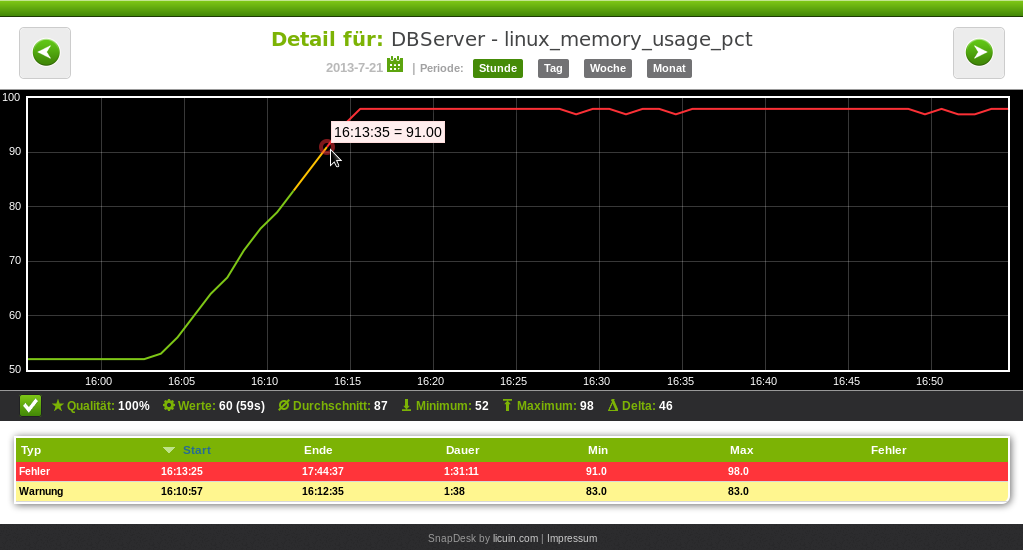
Editor
Mit dem Editor modellieren Sie Ihre Umgebung und bearbeiten Ansichten. Dieser ist wahlweise vom Navigationsmenü oder als Ansichten-Aktion erreichbar.
Werkzeugleiste
Sowohl der Zugriff auf die grafischen Objekte als auch die wichtigsten Funktionen geschieht über die Werkzeugleiste.

➊ Name der Ansicht + Speichern
➋ Ansichteinstellungen
➌ Liste der grafischen Elemente
➍ Elementbezogene Funktionen
Die Ansichteinstellungen dienen dazu, wichtige Einstellungen der Ansicht innerhalb von SnapDesk vorzunehmen:
| Einstellung | Beschreibung |
|---|---|
Unter-Ansicht |
Die Ansicht wird nicht in der Liste der verfügbaren Ansichten angezeigt, sondern dient lediglich dem Zugriff aus einer Ansicht heraus. |
Gesperrte Objekte bearbeiten |
Gesperrte Objekte lassen sich bearbeiten. |
Objekte
Für die Darstellung innerhalb der Ansichten stehen folgende grafische Objekte zur Verfügung und können mit einem System und Service verknüpft werden um den jeweiligen Messwert darzustellen. Die einzelnen Objekte lassen sich über zahlreiche Einstellungen individuell gestalten.
Hinweis: Wenn nicht anders angegeben, ändert der Messwertzustand die Vordergrundfarbe des Objektes.
| Typ | Hinweis |
|---|---|
Text |
Anzeige des Messwertes mittels $service im Text |
Rechteck |
|
Kreis |
|
Queue |
Füllstandsanzeige, dessen Füllfarbe den Messwertzustand annimmt. |
Pfeil |
|
Wolke |
Vorlagen
Vorlagen haben für die Ansicht eine ganz besondere Bedeutung - Sie erstellen Ihre eigenen Grafikobjekte. Diese repräsentieren grafische Objekte, welche innerhalb von Ansichten oder anderen Vorlagen wiederverwendet werden können. Desweiteren werden sie genutzt um eine Anzeige für mehrere Systeme zur Verfügung zu stellen und mittels System-Zuweisung die genutzten Messwerte zum jeweiligen System anzuzeigen.
Vorlagen werden wie normale Ansichten behandelt aber nicht in der Ansichtenliste aufgeführt.
Konfiguration
Im Bereich Konfiguration nehmen Sie alle Einstellungen vor, welche mit der direkten Überwachung Ihrer IT-Umgebung zu tun haben.
Systeme
Systeme repräsentieren die physische Einheit, an welcher die Messwerte abgegriffen werden. Zu diesen werden allgemeine Einstellung bezüglich der Erreichbarkeit und die Zuordnung der Services oder Servicegruppen vergeben.
Systemgruppen dienen dazu, die Systeme anhand der logischen Zugehörigkeit zu gruppieren. Die Nutzung von Gruppen erleichtert gerade in großen Installationen die Verwaltung.
Service
Service beschreiben die eigentliche Art und Weise der Messwertabfrage. Dabei werden Typ, Tarif, typabhängige Einstellungen, allgemeine Einstellungen und Fehlerschwellen definiert.
Typen
Die nachfolgend aufgeführten Typen stehen zur Auswahl und bieten unterschiedliche Abfragemöglichkeiten. Die spezifischen Einstellungen werden jeweils tabellarisch aufgeführt.
CMD
Kommandozeilen Aufruf
Führt ein Kommando aus und gibt dessen Ausgabe zurück.
| Attribut | Beschreibung |
|---|---|
Kommando |
Auszuführendes Kommando. |
Shell |
Betriebssystemabhängige Kommandozeile (bsp.: Windows cmd, Linux bash o.ä.) |
Formel
Synthetische Berechnung
Dieser Typ ermöglicht die Verwendung mehrerer Service in einer mathematischen Formel. Diese werden im Dialogabschnitt Services definiert. Die Verwendung dieses Servicetypes eignet beispielsweise um prozentuale Berechnungen zu machen.
Hinweis: Es ist nicht zwingend erforderlich, die genutzten Service einem System zuzuordnen. Werden die genutzten Service nicht expliziet an SnapDesk übertragen, werden diese auch nicht kostenpflichtig abgerechnet.
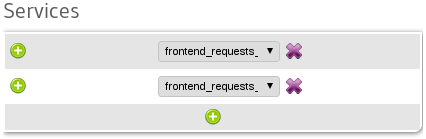
| Attribut | Beschreibung |
|---|---|
Formel |
Mathematische Formel - Service-Namen werden als Variablen genutzt |
Tipp: Nutzen Sie die Aktion Zur Formel hinzufügen um den Service-Namen zu der Formel hinzuzufügen.
HTTP
Hypertext Übertragungsprotokoll
Dieser Typ führt eine HTTP-GET Abfrage aus. HTTP ist ein zustandsloses Protokoll zur Datenübertragung im Internet um Inhalte (bsp.: Webseiten) zu übertragen.
| Attribut | Beschreibung |
|---|---|
URL |
Internetadresse, deren Ergebis ausgewertet werden soll (Protokoll-Angabe "http://" erforderlich). |
Regulärer Ausdruck |
Ausdruck zum Extrahieren des Wertes (reserviert: size ⇒ Rückgabegröße des Dokumentes). |
Hinweis: Um einen Proxy für die Messwertabfrage zu nutzen muß der Agent dementsprechend konfiguriert werden. Genaueres dazu finden Sie unter Agenten - Installation.
JDBC
Java Datenbankabfrage
Dieser Typ nutzt die Datenbankschnittstelle der Java-Plattform, welche eine einheitliche, herstellerunabhängige Schnittstelle zu Datenbanken bietet. Dies ermöglicht die Ausführung von SQL-Abfragen und der Übermittlung von Messwerten in der Ergebnisliste. Es wird die erste Spalte der Ergebnisliste ausgewertet.
| Attribut | Beschreibung |
|---|---|
Treiber |
Javaklasse für den JDBC Zugriff (bsp.: oracle.jdbc.OracleDriver) |
URI |
Datenbank Verbindungsbeschreibung |
Credentials |
Zugriffsauthorisierung - diese befindet sich in der Agenten-Konfigurationsdatei credentials |
Abfrage |
SQL Abfrage |
Hinweis: Bitte beachten Sie, dass der entsprechende Treiber zur genutzten Datenbank im lib-Verzeichnis des Agenten vorliegen muss.
JMX
Java Management Extension
Die Java Management Erweiterung ist eine java-typische Spezifikation zur Überwachung und Verwaltung von Java-Anwendungen.
Folgende vereinfachte VM-Optionen müssen beim Start Ihrer Java-Anwendung genutzt werden um die JMX-Schnittstelle einer Oracle-JavaVM verfübar zu machen:
-Dcom.sun.management.jmxremote.port= -Dcom.sun.management.jmxremote.authenticate=false -Dcom.sun.management.jmxremote.ssl=false
Hinweis: Herstellerdokumentation zur eingesetzten Java-VM prüfen.
| Attribut | Beschreibung |
|---|---|
Port |
Port, über welchen auf die JMX-Schnittestelle zugegriffen werden kann. |
MBean |
Managed Bean, welche über ein Interface eine Schnittstelle bietet |
Methode |
auszuführende Funktion |
Argumente |
Argumente der auszuführenden Funktion |
Attribut |
abzufragendes Attribut |
Attribut-Eintrag |
Eintrag eines Attributes, wenn das Attribut vom Typ CompositeData ist |
Hinweis: Bitte beachten Sie, dass bei gleichzeitiger Verwendung von Methode und Attribut, nur die Attributsabfrage ausgeführt wird.
Ping
Einfacher Netzwerkkontakt
Dieser Typ prüft die Erreichbarkeit des Zielhost’s.
| Attribut | Beschreibung |
|---|---|
Host |
Abzufragendes System. Hierbei kann entweder ein Hostname, eine Netzwerk-IP oder $system angegeben werden. |
Port
Netzwerkport Prüfung
Dieser Typ prüft, ob ein Port des Zielhost’s erreichbar ist.
| Attribut | Beschreibung |
|---|---|
Host |
Abzufragendes System. Hierbei kann entweder ein Hostname, eine Netzwerk-IP oder $system angegeben werden. |
Port |
Numerischer Port des Zielhostes. |
SNMP
Simple Network Management Protocol
SNMP ist ein Netzwerkprotokoll, welches die zentrale Überwachung und Steuerung von Netzwerkkomponenten (Router, Server, Switche etc) ermöglicht.
| Attribut | Beschreibung |
|---|---|
Host |
Abzufragendes System. Hierbei kann entweder ein Hostname, eine Netzwerk-IP oder $system angegeben werden. |
Port |
Port, über welchem auf die SNMP-Schnittestelle zugegriffen werden kann (bsp.: 161). |
Protokoll |
Netzwerkprotokoll (UDP oder TCP). |
SNMP-Version |
SNMP Protokoll Version |
Community |
Community-Name, über welchen die Zugriffsrechte geregelt werden. |
OID |
Zahlenreihe mit Trennzeichen "." (Punkt), über welche die Daten eindeutig identifizierbar sind. Die genaue Kennung entnehmen Sie bitte der MIB des eingesetzten Gerätes. |
Tarife
Neben dem Kostenpunkt bestimmt der Tarif vor allem die Abfragehäufigkeit und die damit verbundene Aktualität des Messwertes.
Genauere Informationen entnehmen Sie bitte der Übersicht über die Tarife auf unserer Preisübersicht.
Allgemeine Einstellungen
Allgemein gültige Einstellungen für jeden Servicetyp:
| Attribut | Beschreibung |
|---|---|
Anteilige Kalkulation |
Für Differenzmessungen (zwischen zwei aufeinanderfolgenden Messwerten) kann der Zeitbereich in Millisekunden angegeben werden, für welchen dieser Wert umgerechnet werden soll. |
Nachkommastellen |
Anzahl der Nachkommastellen auf die gerundet werden soll. |
Format |
Angabe zum genutzen Format des Messwertes um diesen in einen numerischen Wert zu konvertieren. |
Schwellwerte
Schwellwerte dienen der Ermittlung des Messwertzustandes. Wird eine Schwelle definiert und die Bedingung gültig, so wird der Messwert in den angegebenen Fehlerzustand versetzt und dementsprechend signalisiert.
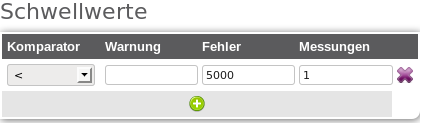
Die Nutzung von folgenden Attributen ist möglich, welche sich mehrfach definieren lassen, wobei der höherwertige Zustand ausschlaggebend ist:
| Attribut | Beschreibung |
|---|---|
Komparator |
Vergleichsoperator für Schwellwerte |
Warnung |
Schwellwert für Signalisierung als Warnung. |
Fehler |
Schwellwert für Signalisierung als Fehler. |
Messungen |
Anzahl aufeinanderfolgender Messungen um den Fehlerzustand zu erreichen. |
Agenten
Agenten sind eigenständige Java-Programme, welche in Ihrer IT-Umgebung installiert und konfiguriert werden. Diese benötigen eine HTTP(s)-Verbindung zu SnapDesk um die Konfiguration der Systeme und Services zu erhalten, die jeweiligen Messwerte abzufragen und an SnapDesk zu übermitteln. Die Installation der Agenten kann entweder zentral oder auf dem einzelnen System erfolgen.
Bei der Entwicklung von SnapDesk wurde expliziet auf den Umgang mit vertraulichen Daten wert gelegt. In der Konfiguration des Agenten besteht die Möglichkeit, sensible Daten ausschließlich im eigenen System zu hinterlegen.
Hinweis: Zum Betrieb des Agenten wird Java ab Version 1.5 benötigt.
Installation
Benutzen Sie bitte Ihren SnapDesk-Zugang um den aktuellen Agenten zu erhalten. Entpacken Sie die heruntergeladene Datei in ein Verzeichnis Ihrer Wahl und nutzen Sie je nach Betriebssystem folgende Skripte um den Agenten zu starten:
Windows: start.bat
Unix: start.sh
Das Start-Skript prüft und speichert wichtige Umgebungseigenschaften in der Datei env.config um den Agenten zu starten.
Hinweis: Beachten Sie, dass der Nutzer, unter welchem der Agent ausgeführt wird, ausreichend Zugriffsrechte hat um auf die zu überprüfenden Systeme zuzugreifen.
Die Datei env.config hat folgende Konfigurationseinträge:
| Attribut | Beschreibung |
|---|---|
JAVA |
Vollständiger Pfad zum Java-Binary |
[http.proxyHost] |
Proxy welcher zum Versand der Messwerte genutzt werden soll |
[http.proxyPort] |
Proxy-Port zum Proxy-Host |
Attribute in eckigen Klammern sind optionale Konfigurationseinträge.
Konfiguration
Nachfolgend finden Sie eine Übersicht der genutzten Konfigurationsdateien und deren Inhalt:
agent.properties
In dieser Datei werden Informationen zur Identifikation des Agenten gespeichert. Für die Übermittlung an SnapDesk wird ein Nutzer und dessen Passwort benötigt. Es ist empfehlenswert einen separaten SnapDesk-Nutzer für den Agenten anzulegen.
Nachfolgend finden Sie die Erklärung und ein Beispiel:
| Attribut | Beschreibung |
|---|---|
identifier |
Eindeutige Kennung des Agenten. Diese können Sie sich aus SnapDesk per E-Mail zusenden lassen. |
Nutzer, über welchen die Messwerte an SnapDesk gesendet werden |
|
password |
Passwort des Nutzers |
identifier=8d1c3ab6-9dx4-4ba2-a404-c35a53f81d31 email=demo@licuin.com password=demo
credentials
In dieser Datei werden die notwendigen Anmeldedaten hinterlegt. Dabei sind mehrere Attribute pro eindeutiger Kennung verfügbar:
| Attribut | Beschreibung |
|---|---|
user |
Nutzer, mit welchem die Verbindung aufgebaut werden soll |
password |
Passwort des Nutzers |
[poolsize] |
Anzahl der Verbindungen, welche der Agent unter allen Anfragen aufteilen soll. Dies vermeidet unnötig viele Verbindungen bei vielen gleichzeitigen Anfragen. |
Attribute in eckigen Klammern sind optionale Konfigurationseinträge.
postgres.user=postgres postgres.password=password oracle.user=scott oracle.password=tiger oracle.poolsize=5
log4j.xml
Konfiguration der Log-Ausgabe, wobei der Agent Programmausgaben nach folgender Definition in die Dateien im log-Verzeichnis ausgibt.
Hinweis: Detaillierte Informationen zu log4j finden Sie in der Log4J-Dokumentation.
<?xml version="1.0" encoding="UTF-8" ?>
<!DOCTYPE log4j:configuration SYSTEM "log4j.dtd">
<log4j:configuration xmlns:log4j="http://jakarta.apache.org/log4j/">
<appender name="console" class="org.apache.log4j.ConsoleAppender">
<layout class="org.apache.log4j.PatternLayout">
<param name="ConversionPattern" value="%d{ISO8601} %-5p [%t] %c: %m%n" />
</layout>
</appender>
<appender name="agent" class="org.apache.log4j.DailyRollingFileAppender">
<param name="datePattern" value="'.'yyyy-MM-dd" />
<param name="file" value="log/agent.log" />
<param name="Append" value="true" />
<layout class="org.apache.log4j.PatternLayout">
<param name="ConversionPattern" value="%d{ISO8601} %-5p [%t] %c: %m%n" />
</layout>
</appender>
<logger name="agent">
<level value="INFO"/>
<appender-ref ref="agent"/>
</logger>
<root>
<priority value="INFO" />
<appender-ref ref="agent" />
<appender-ref ref="console" />
</root>
</log4j:configuration>
Benachrichtigungen
Benachrichtigungen dienen dazu, Sie über wichtige Ereignisse Ihrer von SnapDesk überwachten IT-Umgebung in Kenntnis zu setzen. Das Benachrichtigungssystem kann dabei so eingestellt werden, dass die Ereignisse zusammengefaßt übermittelt werden um das E-Mail- oder SMS-Aufkommen zu reduzieren und einen strukturierteren Überblick über die Ereignisse zu geben.
Im Wesentlichen bestimmt die Benachrichtigung, an welchen Empfänger, welche Auslöser von Ereignissen für Systeme und Service gesendet werden sollen. Es besteht die Möglichkeit Ausnahmen durch das Setzen von Entzogen zu definieren.
Empfänger
Als Empfänger können Sie wahlweise eine Nutzergruppe oder einen einzelnen Nutzer auswählen. Dabei müssen die E-Mail Adressen der Nutzer gültig sein.
Auslöser
Auslöser definieren, welche Systeme und Service überwacht werden sollen, sodass ein auftretendes Ereignis benachrichtigt wird.
Zugang
Innerhalb des Menüpunktes Zugang konfigurieren Sie Ihre SnapDesk Umgebung. Sie haben Zugriff auf Einstellungen innerhalb des Zuganges, welche für alle Benutzer gelten, sowie auf die Konfiguration der Nutzer und der Nutzergruppen.
Nutzer
Einem SnapDesk-Nutzer wird innerhalb des Zuganges der Zugriff ermöglicht. Dieser wird durch seine eindeutige EMail-Adresse identifiziert, an welche auch das erste Passwort versendet wird um mit der ersten erfolgreichen Anmeldung die EMail zu prüfen. Diese E-Mail wird von verschiedenen Funktionen von SnapDesk zur Benachrichtigung genutzt.
In der nachfolgenden Liste finden Sie die verfügbaren Nutzerprofile, wobei sich in der angegebenen Reihenfolge die Zugriffsrechte der Profile erweitern:
| Profil | Beschreibung |
|---|---|
Gast |
Berechtigung auf Ansichten zuzugreifen ohne Daten ändern zu können. |
Experte |
Kann Ansichten und Konfigurationen ändern. |
Admin |
Kann Zugangseinstellungen anpassen. |
Berechtigungen
Neben dem Profil des Nutzers gibt es die Möglichkeit, durch die Zuordnung von Ansichten und Systemen, ausschließlichen Zugriff auf die angegebenen Bereiche zu gewähren. Damit wird ermöglicht, dass innerhalb eines SnapDesk Zuganges viele Umgebungen überwacht werden können ohne jedem Nutzer zwangsweise alle Berechtigungen zu geben.
Sicherheit
Zur Absicherung Ihres SnapDesk-Zuganges vor unbefugten Zugriff gibt es folgende Sicherheitsmechanismen:
Passwortkomplexität
Die Komplexität der Nutzerpasswörter ist entsprechend hoch um ein ausspähen zu erschweren. Dabei werden folgende Regeln an das Passwort gesetzt:
-
Mindestens 8 Zeichen lang
-
Mindestens eine Zahl oder Sonderzeichen
-
Mindestens einen Groß- oder Kleinbuchstaben
Zwei-Wege-Authentifizierung
Diese gibt dem Benutzer die Möglichkeit, neben dem Passwort noch eine zweite Information zu erzeugen, welche durch den Besitz des Generators den Diebstahl erschwert. Dabei erzeugt der Generator Einmalpasswörter, welche entweder einmalig nutzbar sind oder deren Gültigkeit kurz ist.
➊ Yubikey - Schlüsselgenerator
Der Yubikey ist ein ereignisbasierter Generator von Einmalpasswörtern, welcher von der Firma Yubico entwickelt wurde. Ihn zeichnet besonders die einfache Bedienung und die stetig wachsende Verbeitung aus.
➋ TOTP - Zeitbasierte Einmalpasswörter
Diese Art der Schlüsselgenerierung kann durch Hardware oder Software zur Verfügung gestellt werden. Ein Beispiel für eine kostenlose Softwarelösung ist Android Token.
ACL - Zugriffsbeschränkungen
Durch die Freigabe von IP-Adressbereichen des öffentlichen Netzwerkes kann der Zugriff von bestimmten Adressbereichen konfiguriert werden. Dies bietet sich vor allem bei dem ausschließlichen Zugriff aus dem Firmennetz an, wenn diesem statische, öffentliche IP-Adressen zugeordnet sind.